Make a Book Cover
There are three basic types of book covers that matter to Pressbooks authors:
- The webbook and internal ebook cover (displayed on the book’s home page and included as part of your EPUB exports)
- The marketing cover for your ebook (often required or recommended to be uploaded as a separate file by ebook distribution stores)
- The cover for a print on demand PDF export (required to be uploaded as a separate file by most print on demand book publishers)
Pressbooks’ primary function is to generate interior book files for ebooks and print books. You do not have to use Pressbooks to create your book covers—you can source those separately—but you can use our book cover generator to produce external covers which can be used for both your ebook or PDF exports. When using the cover generator tool, files will be automatically sized to comply with complex industry specifications.
NOTE: Print-on-demand services require that interior and cover files are submitted separately, but ebook services typically do not. Pressbooks will include an internal book cover when producing EPUB exports, but does not include this internal cover when generating PDF exports.
Change Your Webbook Cover
The easiest of these exports to create and configure in Pressbooks is your webbook cover. This cover image is also included as the internal book cover for ebook (EPUB) exports. To change the default book cover for your book in Pressbooks:
- Design a cover image for your book that is at least 800px tall and which has an aspect ratio (width to height) between .66 and 1. We find that cover images that are 900 pixels wide and 1200 pixels tall (aspect ratio of .75) consistently look great in Pressbooks. You can generate this file using Pressbooks cover generator tool, hire a professional designer, or make one yourself with a free online design tool like Canva.
- Once you have a cover image you’d like to use for you webbook home page and EPUB exports, enter your book dashboard and select ‘Book Info’
- Scroll down to ‘Cover Image’. Click Choose File and locate your book cover file on your computer
- Click Choose to upload that file into the Pressbooks system and click ‘Save’ to complete the cover image change.
If your cover image does not meet the required specifications (minimum height of 800 pixels and width to height ratio between .66 and 1), you will see an error message informing you of what you need to change. Make the necessary changes and try to upload the file again.
If successful, your most recent cover image will be saved to your media library and will be used as the cover image for your webbook and included as the internal cover image in your EPUB exports. Very large images will be automatically downsized to a maximum height of 1500 pixels.
Create a Marketing Cover for your Ebook Exports
The ‘marketing’ cover is a standalone file that many ebook vendors or marketplaces will ask you to include when uploading your ebook for distribution or sale on their platform. Various ebook platforms have different specifications for ‘marketing’ covers for ebooks, which you should understand and comply in order to make your book more attractive in their platforms. Here are the current recommendations for three prominent ebook stores:
- IngramSpark: File must contain front cover only. Must be a JPG File. All front covers must be RGB. 2560 pixels on longest side. Minimum 1600 pixels on shortest side.
- Apple: The book’s cover art that appears on Apple Books (also known as the marketing image) must be a high-quality JPEG with .jpg or .jpeg extension of PNG with .png extension. The image must use RGB color mode and should be at least 1400 pixels along the shorter axis. For best results, a good rule of thumb is to use an image that is a minimum of 300 dpi. Do not increase the size of a smaller image to meet the minimum image size dimension standard. Excessively blurry or pixelated images will be rejected.
- Kindle Direct Publishing [Amazon]: The ideal size of your ebook cover art is a height/width ratio of 1.6:1. Ideal dimensions for cover files are 2,560 (height) x 1,600 pixels (width). The minimum image size allowed is 1,000 x 625 pixels. Use RGB as the color profile when saving your cover image files. Covers with less than 500 pixels on the shortest side are not displayed on the website.
As you can see from the specifications listed above, marketing covers for books are often larger than the webbook or internal ebook cover described previously. If you’re planning to distribute your ebook through a marketplace or distributor, you may want to design this larger cover first, by hiring a professional designer or doing it yourself with a design tool like Canva, and then adapting the marketing cover for use as your webbook cover. You can also use the Pressbooks Cover Generator to produce an ebook marketing cover using the steps described in the ‘Using the Pressbooks Cover Generator’ section of this guide chapter.
Create a Print-on-demand Book Cover
Print-on-demand covers are more complicated than webbook and ebook marketing covers because they must have a front, spine and back all contained in a properly sized file, whereas webbook and ebook covers include just a book ‘front’. In addition, the size of your print-on-demand cover will change depending on trim size (i.e. is your book a 5″x8″ trade paperback or a 8.5″x11″ textbook?) and page count (a 1,000 page book needs a much wider spine than one with 100 pages).
When you’re preparing your book for publication, you will typically provide your printing service with two separate files:
- the “PDF interior” file (the inside pages of the book, which Pressbooks produces)
- a separate PDF file of the cover (which you can produce with Pressbooks’ cover generator tool or source elsewhere)
Because Pressbooks PDFs are designed for print-on-demand, we do not include the cover in our PDF exports. If you are distributing your PDF on its own, you can manually add a cover image as the first page of your PDF using other tools such as Preview (for Mac) and Adobe Acrobat.
Use the Pressbooks Cover Generator
NOTE: Covers generated on books hosted on Pressbooks.com will include Pressbooks watermarks until you have upgraded your book.
To create a cover for your book with the Pressbooks Cover generator:
- Click ‘Export’ -> ‘Cover Generator’ from the book dashboard
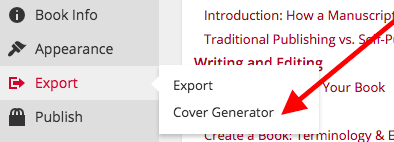
- Adjust your book information. This is automatically imported from what you’ve entered under Book Info. Changes made here will not be saved to your Book Info page. If you would like to display an empty value for any of these fields, simply enter
in the relevant field.
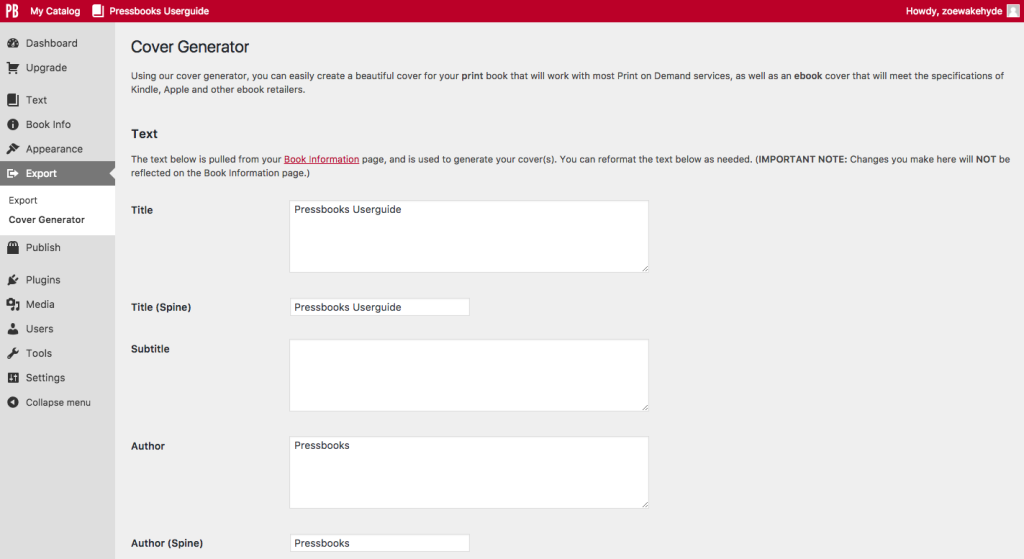
- Choose your desired theme (your book cover will inherit the typefaces and design style of the theme you’ve selected for you book)
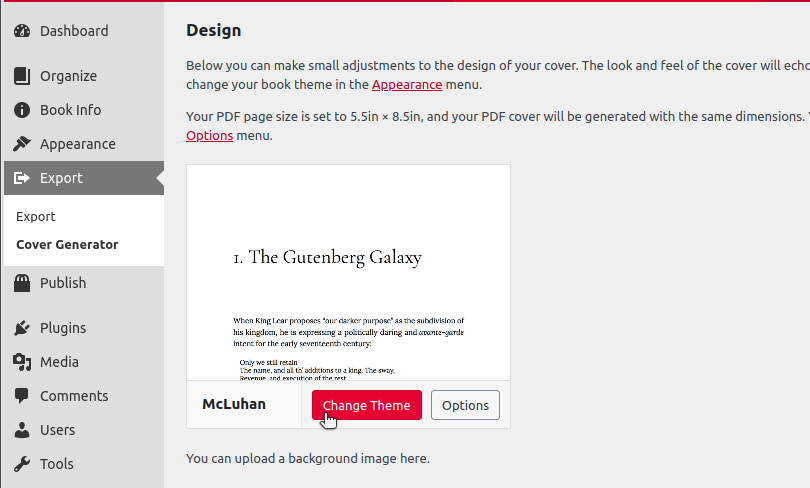
- Upload an image for the front of your cover. This is optional. You can also have a plain cover and specify the background color instead.) Many print on demand suppliers require your cover image to be 300dpi. To ensure that our cover generator is creating covers that meet this requirement, we have added a check during the image upload process that will verify whether your image is large enough to export at the right resolution for your trim size. Before you upload your cover image to the generator, you will need to check that it is the right size. If your image is not large enough, or has the wrong width to height ratio, the uploader will give you an error message with the dimensions your file needs to meet. If you’re simply planning to use the cover generator to make an ebook marketing cover (and don’t need a cover for your Print PDF export), you can circumvent these restrictions by uploading your desired cover image to your media library before opening the cover generator tool. You can select a pre-uploaded image from the media library rather than uploading a new file, which will bypass the image dimension checks.
- Check the page count. Pressbooks will automatically fill this field with the page count of your most recent PDF export UNLESS you change it manually. If you change it manually once, it will no longer be automatically updated, so you will have to be very careful to check the page count here before exporting your final cover file.
- Select your desired colors for the cover’s background and text
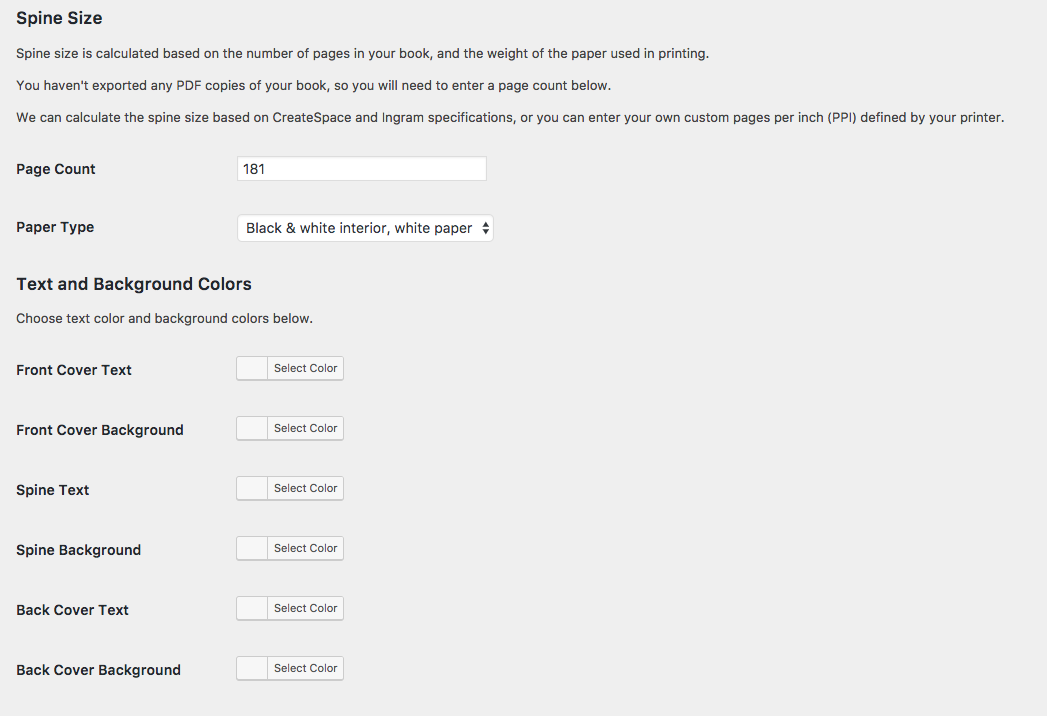
- Click ‘Make PDF Cover’ and/or ‘Make Ebook Cover’ to generate print and ebook cover files. When complete, the cover files will appear underneath the Download heading, where they can be downloaded or deleted.
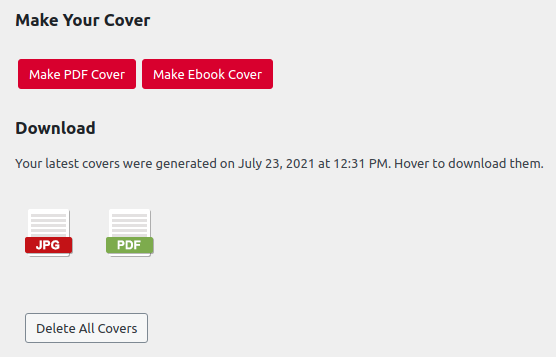
Turning an Ebook Cover Into a Print Cover
If you have an ebook cover that you’d like to turn into a a print cover you can do this with the generator by:
- Enter for the title and author information which typically appears on the front cover
- Fill in the desired information (spine) fields and the ‘About’ section that appears on the back cover
- Upload your ebook cover as the Front Cover Background Image
- Complete the page count and paper size as normal
- Choose your background and font colors for the spine and back cover
- Generate and download your PDF cover

