Bring Your Content Into Pressbooks
No matter what state your book idea exists in now, whether its entirely in your head, already exists in manuscript form in another software format, or has already been published as an ebook or print text, there’s a way to get it into Pressbooks to write, complete, or revise it. This chapter provides an overview of several ways you can bringing your book content into the Pressbooks platform.
Is the book already available in Pressbooks? Clone it!
If your book already exists online as a Pressbooks format, then the easiest way to bring it into Palomar Pressbooks is by cloning the book.
Review: Clone a Book
Write Your Book Directly in Pressbooks
Writing your book directly in Pressbooks is one of the easiest ways to assure your book is well-formatted. Plus, it gives you the added benefit of using the platform itself as a tool to organize your book. To learn more about writing your book in Pressbooks, see the chapters in the ‘Making Your Book’ section of this guide.
Copy and Paste from Another Source
Copying and pasting content from another application (like your word processor) is a reliable but sometimes labor-intensive way to bring content into Pressbooks. If you’d like to copy and paste your text into Pressbooks, we recommend:
- Create empty Parts and Chapters in Pressbooks which reflect the desired structure of your finished manuscript.
- From the book dashboard, click Organize and select the first Chapter you would like to paste content into.
- Open your source document and highlight and copy your desired text selection.
- Return to the browser tab with the open Pressbooks chapter and place your cursor in the body of the chapter.
- Use your computer’s paste command to paste text into the chapter body.
- Note: It might be best to paste in your text as plain text without any styling.
- Click Update to save your changes.
- Repeat as needed until all of your content has been pasted in the relevant sections of your book.
If you use this copy & paste method, you will likely still want to review the pasted text to make sure that it does not include unwanted elements. The text editor can help you spot span tags and other unwanted artifacts that may have been present in your source document.
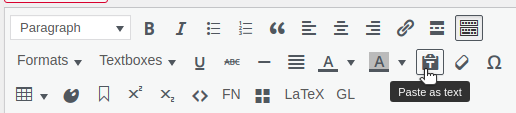
Import from a Word Document
Pressbooks includes an import tool that allows you to import content from several sources, including Word (.docx) documents. This importer will bring in all your chapters along with basic styling choices you’ve made (italic, bold, lists, etc), however it is not a precise import and chances are there will have to be work done in Pressbooks to fix formatting issues, especially if the Word document was heavily formatted. Everything other than basic styling is stripped out by design… so fancy fonts and such won’t get imported. Italics, bold, etc should.
If an author edits a book in MS Word, she or he may want to copy and paste the final text into Pressbooks but doing so won’t bring in images. Plus, each chapter/part must be created before it is copied/pasted which is time consuming. Therefore, we recommend using the import feature ahead of the cut and paste method.
The author can import the whole book or a ‘chapter’ (content between h1 headings). This is ideal when only certain portions of a book are revised/adapted.
Prepare Your .docx File Before Import
There are a few things you can do in Microsoft to improve the resulting quality of the import to Pressbooks.
- Select all the text in your Word document and apply the Normal style.
- Use the Styles tool to apply the ‘Heading 1’ style to each of your desired chapter titles. Chapter headings in your docx **MUST** be tagged as **Heading1** (otherwise chapters won’t get recognized).
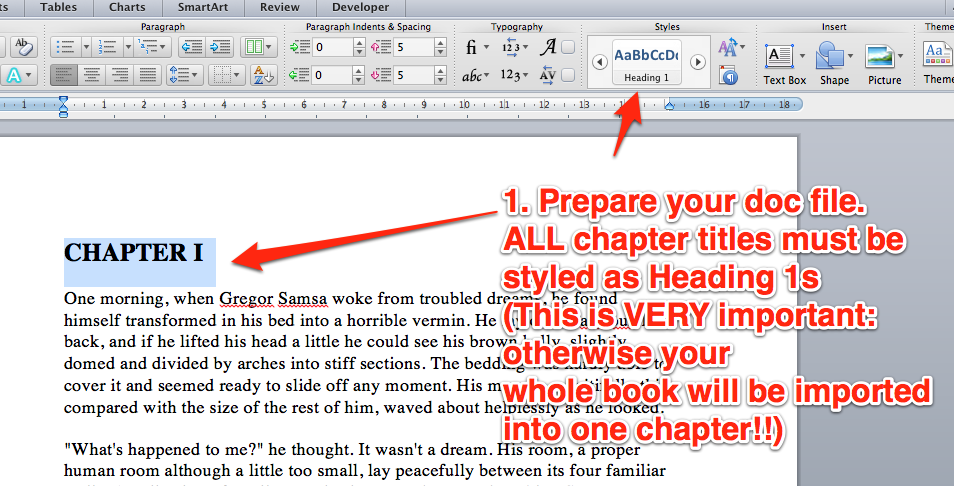
- Avoid complex styling in your Word document. The simpler the document, the better for import and the less cleanup you might need to do in Pressbooks. You can add styling in Pressbooks once the text has been imported. If you add styling, such as lists, ensure they have been properly created using the lists button in Word and are not manually created lists.
- Add any of the supported shortcodes to your Word document to have this content handled properly upon import.
Import a Prepared .docx File
To import your content into Pressbooks from a Word document:
-
- Navigate to Import from the left sidebar menu
- Select ‘Microsoft Word (.docx)‘ from the ‘Import Type’ menu
- Choose Upload File from the ‘Import Source’ option
- Click ‘Choose File‘ and select the word document you’d like to import.
- Click ‘Begin Import’
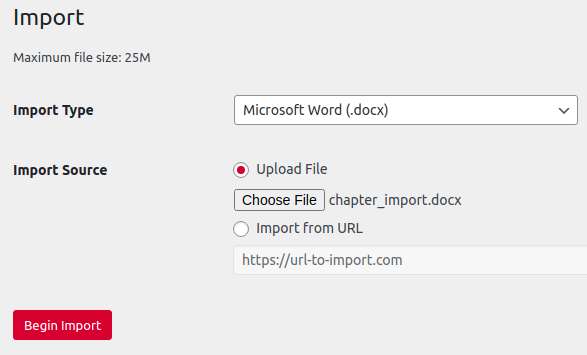
- Select which content/sections you want to import
- Once your docx file has been uploaded and processed by Pressbooks, you’ll see an overview of the available content Pressbooks can import from this file. Select each chunk of content you’d like to import by checking the box in the left column of the table. Select all content at once by clicking the checkbox in the top row of the table.
- Decide whether the content/sections are: front-matter, chapters, or back-matter
- Apply the relevant content type (front/back matter, chapter, etc.) for each section of the document you wish to import. (Note: part is not an available selection for docx imports, but post-import, it is possible to create a new part and move imported content into that part.)
- Click Import Selection to initiate the import process
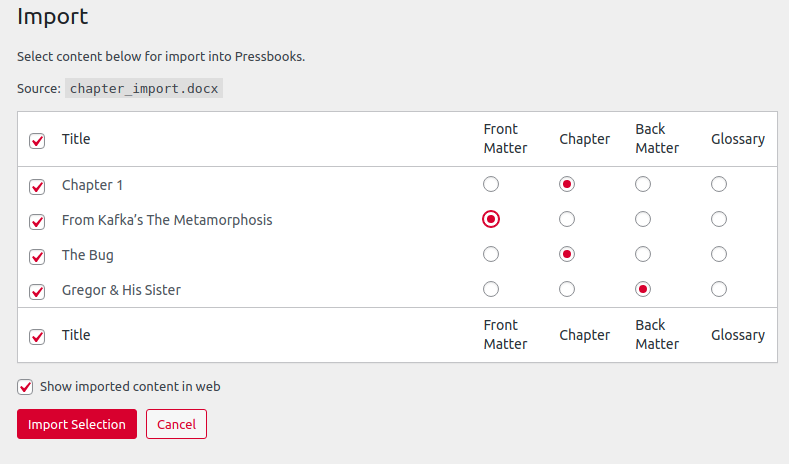
Import from a Pressbooks XML file
Pressbooks allows you to quickly and easily export and import all or part of your book from one network to another, or from one book shell to another within the same network using XML imports and exports. XML imports are particularly powerful when book cloning is not an option (as is the case for users of Pressbooks.com).
Once you have obtained an XML file for the book you’d like to import, you can import all or part of this book into a new or existing book in Pressbooks. To do so:
- Click ‘Import‘ from the book admin dashboard of the book you’d like to import into.
- From the dropdown menu, select WordPress WXR as your format.
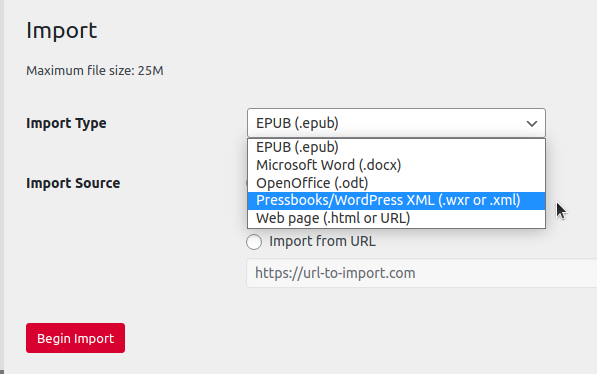
- Click ‘Choose File‘ and upload the XML file that you previously downloaded.
- Click ‘Begin Import‘
- Select all of the content you wish to import into this second book and click ‘Import Selection‘.
- Repeat for any other books or content your want to import.

