Export
Pressbooks helps you design and produce the reader-ready PDFs required by print-on-demand services, and the EPUB files necessary to distribute your book with ebook stores. In this chapter we will cover:
Select Content for Export
Not all content in your book in Pressbooks has to be included in your exported files. You can decide which chapters, front matter, and back matter you’d like to be included in your exported files from the Organize page:
- Go to Organize from the left sidebar menu in Pressbooks.
- Find the “Show in Exports” column at the top of a section.
- Select the box in this column for each chapter you wish to include in your exported files.
- You can also click the “Show in Exports” text at the top of a column to bulk select or deselect all chapters in a particular part or section.
Chapters will generally be included in exports by default. You can tell that a chapter has been selected to Show in Exports when a checkmark appears. Unselect the box by clicking it again to remove the chapter from your Exports.
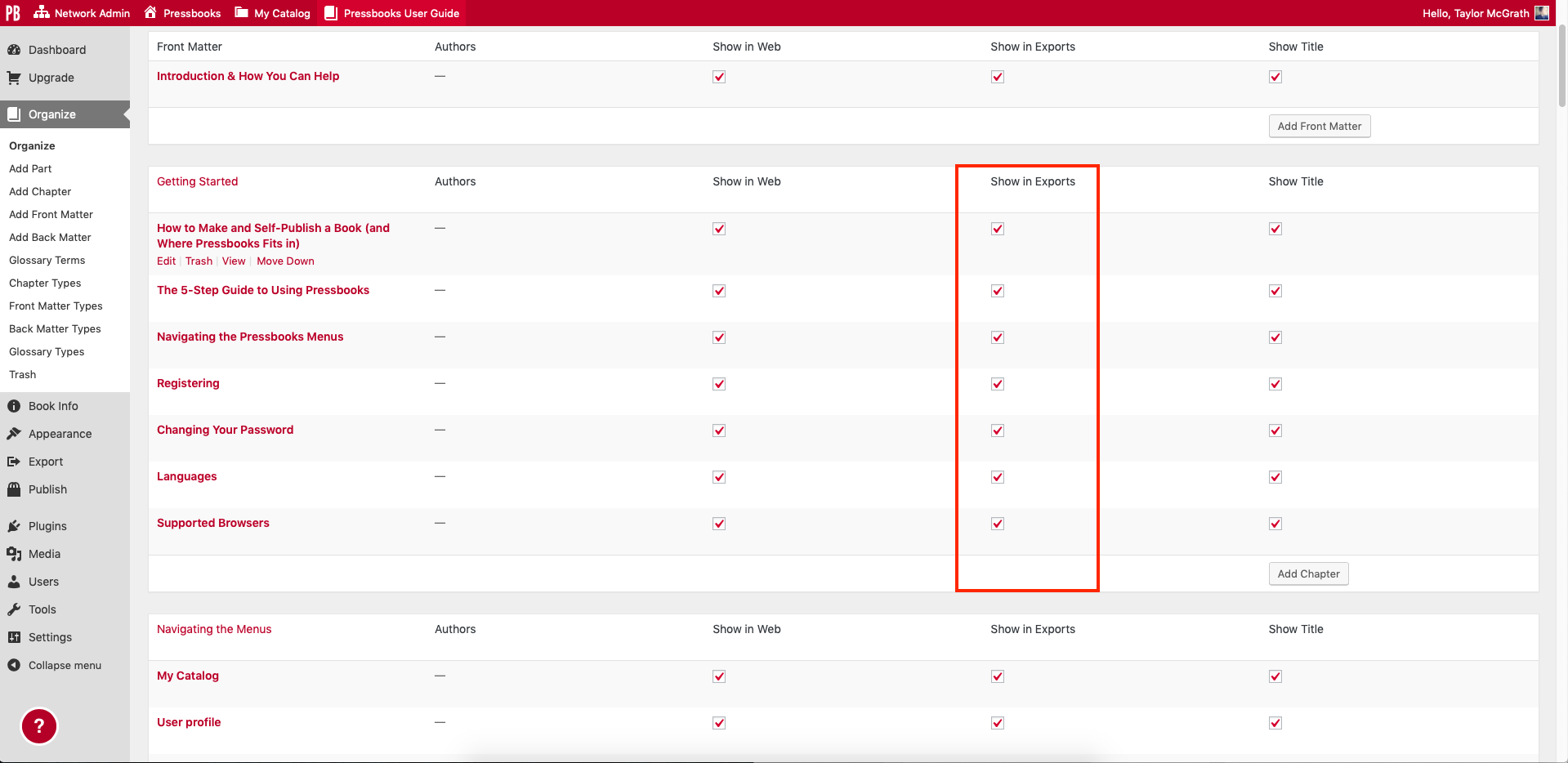
Export Your Book Files
To export your book:
- Access your Pressbooks dashboard.
- Click Export from the left sidebar menu.
- In the “Export Options” panel, select the boxes for the file formats you wish to export.
- Click the Export Your Book button directly under the “Export Options” panel.
A progress bar will appear, and you can watch as each step of your files’ export is completed.
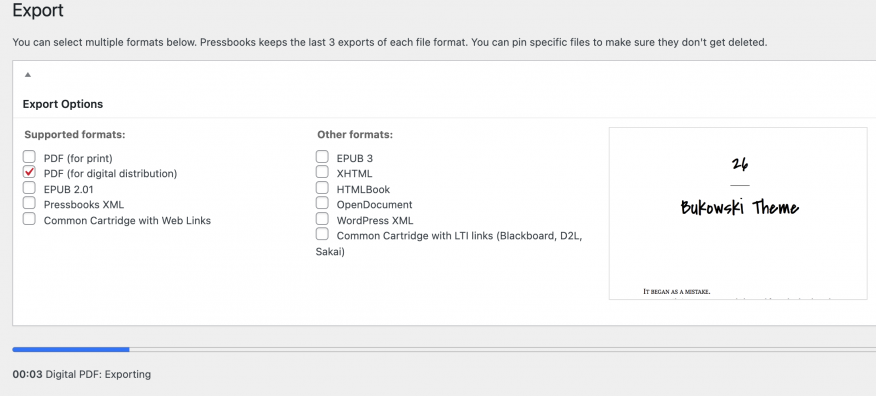
Choosing the Right Export Format
The export format(s) you choose to produce should be related to how you plan to share, distribute, or sell your book. For authors who want to distribute their book, the most commonly used exports are
- Print PDF: Print PDF files are the format you should select if you plan to make a printed, physical copy of your book. This file meets the requirements of printers and print-on-demand services.
- Digital PDF: Digital PDF files are useful if you want to distribute your book as a digital file, but do not intend to print the file. Digital PDFs are optimized for accessibility, contain hyperlinks for easier navigation, and can be used online.
- EPUB: EPUB files can be submitted to any popular ebook distributor and opened by most modern ebook readers. This is the file you’d use to submit your ebook to Kobo, Nook, iBooks, Amazon, and others.
In addition to these export formats, Pressbooks allows you to produce exports in a variety of other format, some of which are experimental. The full list of available file export options includes XML, EPUB 3, XHTML, HTMLBook, OpenDocument, and Common Cartridge.
Export your Book as as Pressbooks XML file
The Pressbooks XML format is a particularly useful format if you’d like to move all or part of your book from one Pressbooks network to another, or to combine parts of multiple books into a new book. To produce a Pressbooks XML file for import into another book:
- Login to the book you’d like to move to another location and click ‘Export‘ in the book’s admin dashboard.
- Select ‘Pressbooks XML‘ from the Export Options menu
- Click the ‘Export Your Book‘ button.
- Hover over the XML file in the Latest Exports list and click ‘Download‘ to download this file to your computer
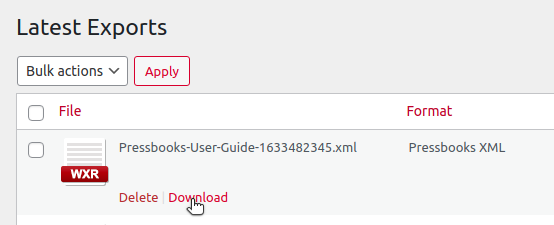
Export Your Book as a Common Cartridge File
Pressbooks allows you to produce Common Cartridge exports with weblinks. Common Cartridge is an standard developed by IMS Global to define interoperable packages for use in Learning Management Systems [LMS]. The Common Cartridge with Web Links export produced by Pressbooks can be used to quickly import each chapter of a public book into a course in your LMS as an external link. To produce a Common Cartridge file for import into a LMS:
- Click ‘Export‘ in your book’s admin dashboard.
- Select Common Cartridge with Web Links from the Export Options panel
- Click the ‘Export Your Book‘ button and wait for the file to appear in your list of ‘latest exports’.
- Hover over the IMSCC file in the Latest Exports list and click ‘Download’
The process of importing a Common Cartridge file to your course will differ depending on your LMS. If the links below are not useful to you, we recommend contacting your institution’s LMS administrator for assistance.
Viewing Your Latest Exports
To view how changes you have made will affect your book, you must export and download a new set of files. When successfully exported, the files will appear underneath “Latest Exports.” Pressbooks keeps the last 3 files exported of each format.
Download: To download an exported file, hover over the file name and click the “Download” link that appears.
Delete: To delete an exported file, hover over the file name and click the “Delete” link that appears.
You can also delete files in bulk by following these steps:
-
- Select the box to the left of the files you’d like to delete, or select the box at the top left of the table to select all files for deletion
- Click the Bulk Actions dropdown menu at the top or bottom of the table and select Delete.
- Click Apply.
Pin: You can pin a file in your Latest Exports table to prevent the file from being deleted and allow you to find it more quickly in the future. To do so, select the box in the “Pin” column for the file you wish to save.

You can ‘pin’ up to 3 files of one single file type, and 5 exported files in total. If you’ve pinned three files of a given export type and then try to export a new file of that format, you’ll see an error message asking you to deselect one of your pinned files before attempting to export again.
Adjust Table Settings: By default, the Export table will show you all the files you’ve exported. If you’d rather your files display in a shorter table with navigable pages, you can adjust the table settings to display fewer rows with the Screen Options setting available at the top of the page.
Sort: You can organize your files by file name, format, size, pinned status, or date by clicking the links for those terms available at the top or bottom of the table.
Note: On Pressbooks.pub only, all exported books will include a Pressbooks promotional watermark until the book has been upgraded. Once you upgrade, you can still re-export your files. See our guide to Upgrading your Pressbooks.pub book for more details.
Distributing Your Exported Files on the Web
To enable public downloads of your exported files directly from your webbook home page:
- Go to Settings > Sharing & Privacy from the left sidebar menu in Pressbooks.
- Find the setting titled “Share Latest Export Files” and select “Yes. I would like the latest export files to be available on the homepage for free, to everyone.”
- Click Save Changes.

Turning on the “Share Latest Export Files” option will enable the feature on your book, but files won’t appear on your book’s homepage until you have produced at least one export using the steps described earlier in this chapter.
The most recently produced version of each file format that appears in your Latest Exports section will be made available for download from your books’ homepage. To remove a particular file type from the download list, simply delete all versions of that particular file format from your Latest Exports list.
If this feature is enabled and you have produced exports, downloadable file formats will be available from your book’s homepage via a ‘Download this book‘ dropdown menu beneath your book’s cover.
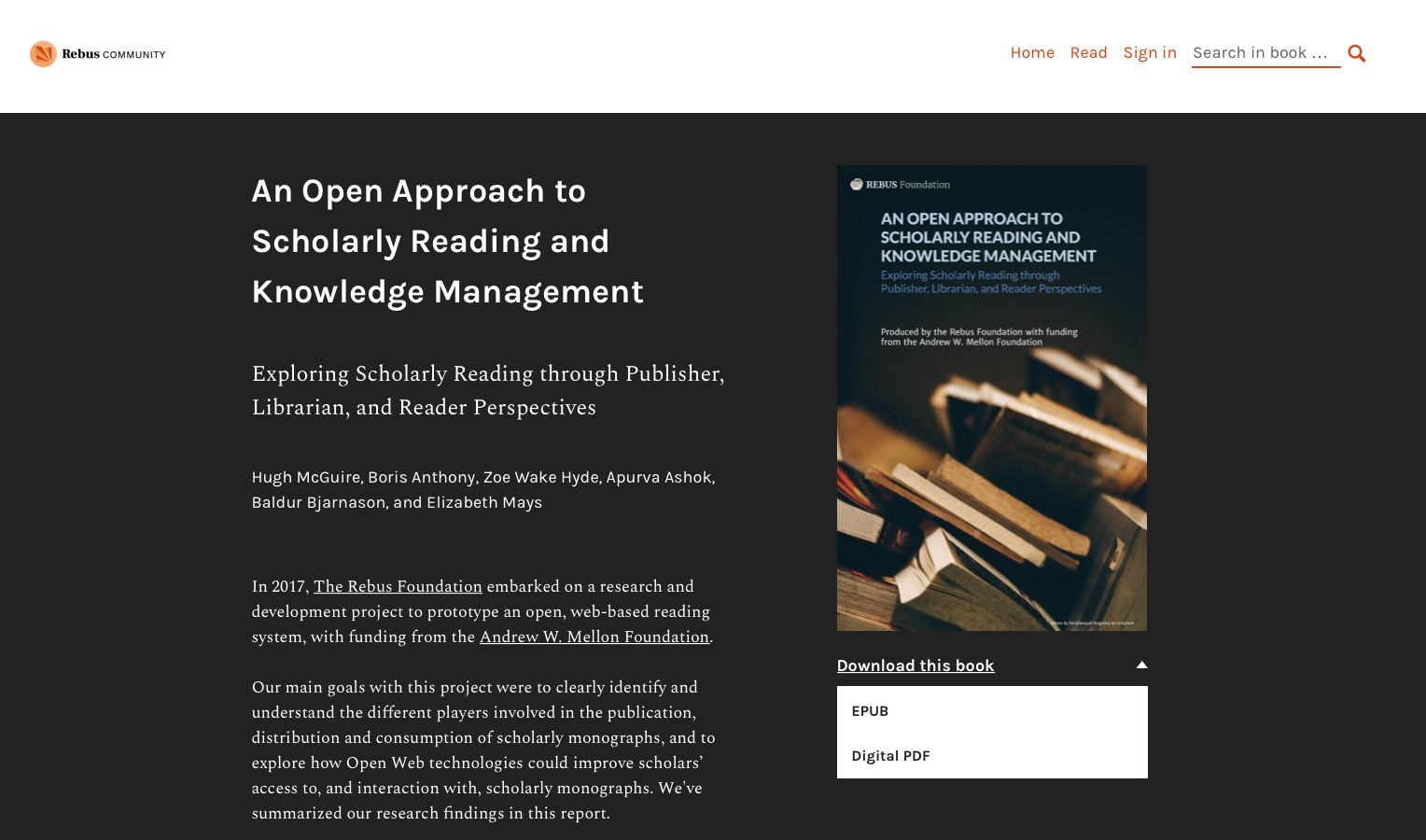
This brief video demonstration provides an overview of how the book export process works:

