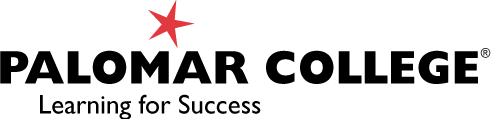Accessibility and Usability
Learning Objectives
By the end of this chapter, you should be able to:
- Provide three examples of ways an OER can be checked for accessibility.
- Explain how Universal Design for Learning is a good practice for both pedagogy and accessibility.
Accessibility is a major factor that should be considered when creating OER. If a resource is truly open, anyone should be able to use it. Exemplary OER will align with the following definition of Web Accessibility from W3 Schools:
Web accessibility means that people with disabilities can use the Web. More specifically, Web accessibility means that people with disabilities can perceive, understand, navigate, and interact with the Web, and that they can contribute to the Web. Web accessibility also benefits others, including older people with changing abilities due to aging.
Attribution: “Open Dialogues: Open education and accessibility” by CTLT, University of British Columbia [Youtube] is licensed CC BY 4.0.
Universal Design for Learning
Alongside some more traditional parts of accessibility, also consider how the presentation of your course content can improve learning for all students. A great method for improving learning is Universal Design for Learning (UDL), “a framework to improve and optimize teaching and learning for all people based on scientific insights into how humans learn.”[1]
UDL is founded on the idea that all learner’s education may be enhances through multiple means of engagement. Implementing UDL in teaching may include:
- Using diverse media to represent course ideas.
- Creating an infrastructure to support student’s expressions of understanding in many different ways.
- Allowing students to engage in different ways by providing a variety of assignment types.[2]
As the BC Campus OER Accessibility Toolkit (2015) argues, UDL principles can be applied both accessibility and learning. The toolkit provides the following examples for instructors:[3]
- Design resources that can be accessed by learners in a variety of ways. If there is a text component, provide the ability to enlarge the font size or change the text color.
- Provide multiple ways for learners to engage with information and demonstrate their knowledge.
- Identify activities that require specific sensory or physical capability and for which it might be difficult to accommodate the accessibility needs of learners (e.g., color matching activities).
Universal Design for Learning and Universal Design are two separate but interrelated concepts. While UDL is intended to improve both the accessibility and pedagogy of a learning environment, UD is primarily intended as an approach to making content accessible to as many people as possible.[4] We focus on UDL in this chapter because the design of open educational resources is inextricably connected to how they will be implemented as learning objects. As an educator, thinking about UDL as a process tied to the creation, sharing, and use of course content is essential.
Software & File Format Choice
The usability of an OER is heavily impacted by how easily users can access it.[5] Two aspects of content design that are inherently tied to accessibility are a resource’s file format and the software used to access it.
Choose open file formats
If someone wants to read your work, they need to be able to open the file on their computer; however, some file formats require specific proprietary software to open. Saving your work in open file formats can give your students more options for accessing their course content on whatever platform best meets their needs. You should also consider disseminating your content onto a platform that may be easily edited, to ensure that students can change any aspect of the resource to make it optimal for their use.
Examples
- Open formats: HTML, ePub, RTF, Mobi, PNG, XML, Markdown
- Proprietary formats: MS Word, Pages, PowerPoint, PDF, Keynote
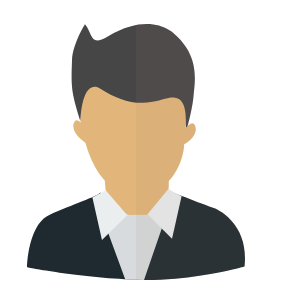
Scenario – What is the consequence of not using an accessible format?
Let’s consider this scenario: Erina found a CC-BY licensed infographic that provides information about the food supply chain in the US. They want to modify the infographic so that the infographic fits in a Canadian context. However, the infographic is only available in PDF format so Erina cannot edit the image. In the end, they decide to not remix the infographic and create a new infographic from scratch.
In this situation, the creator wanted someone like Erina to be able to revise the work, but they didn’t share it in a way that makes revising easy to do. What would make it easier for Erina to reuse to work?[6]
Use accessible software
Some software used to create or display content disables accessibility features built into your computer’s operating system, such as zoom, text-to-speech, and speech-to-text. It is important to check whether the software students will use to view your course content disables the accessibility features of their computer’s operating system. This can be an issue both for OER and for traditional, publisher-provided course content.
Considerations
- Is the software used to view the OER compatible with most assistive devices?
- Does the software require point-and-click interaction to work properly?
- Can the software menus be “seen” and properly interpreted by screen readers?
How to check software accessibility
- Check common assistive keyboard shortcuts while using the software.
- Ensure that users can navigate content using only the keyboard if necessary.
- Enable OS accessibility features and check their effectiveness with the required software.
How to access common accessibility features
- Windows accessibility features (https://www.microsoft.com/en-us/accessibility/)
- Mac OS X accessibility features (https://www.apple.com/accessibility/)
Image & Text Readability
Whenever you are presenting content to students, it’s important to check whether the text in your course content is recognizable to a computer as text. For PDFs, accurate optical character recognition (OCR) is often required to make the text understandable. Screen-readers require this information to accurately relay text back to students. Other best practices for making course materials readable are listed in the sections below.
Use heading levels (h1, h2, h3)
Text-based OER should always have a clear and logical structure. Using headings and other structural elements to organize your resource can make it easier for all learners to access and understand the material. Many editing tools support table of contents (TOC) generation based on where these section markers are placed. This can help students navigate to a specific chapter or section of a text, especially if the digital version of the resource has its TOC hyperlinked to each section within the text.
Individuals using screen readers can also more easily navigate the sections of your content when headings levels have been applied consistently.
Use true lists
While they may “look” similar to bulleted lists, using asterisks or icons to create a visual list of items can confuse a screen reader that is expecting to encounter structured content. Whenever listing items, use the true list features of your content editor, such as bullet points or numbered lists.
Examples
Good example:
- First list item
- Second one
Bad example:
* First list item
* Second item
Provide alt text & captions
No matter the subject of an image used in your content, you need to offer descriptive text. A screen reader will look for a contextual description of an image to share with readers, which should live in the text surrounding the image (title or caption) or as alternative (“alt”) text. This is one of the most commonly overlooked aspects of accessibility for instructional content, but most text editors include tools for adding alt text to images.
When adding alt text to an image, be sure to clearly and succinctly describe the most important elements for the student to know. Do not include extraneous detail. In some cases, you do not need to add alt text at all, as in the case of purely decorative images.
Examples
- Necessary descriptive alt text: “Part A of the figure shows a container which has a gas of volume V subscript 1 on the left side and nothing on the right side. Part b shows a container which is completely filled with a gas of volume V subscript 2.”
- Too much descriptive alt text: “There is a figure with a white background and two squares labeled a and b. Part a has a rectangle (representing a container) with a shaded grey section on the left half of the container with dots representing a gas. The gas is labeled V subscript 1. Part b…”
- Unnecessary descriptive alt text: “An icon of a person smiling – I put this here as a cute picture to liven up the page!”
Video and audio content needs descriptive text as well, but these usually take the form of captions or, in the case of podcast recordings, transcripts. You can easily add captions to videos using Canvas’ Arc tool or by using YouTube’s built-in editor tools. For more help with this process, read through the excellent Captioning Videos guide from the University of Washington or reach out to an instructional designer near you.
Use descriptive link text
Ensure that all web pages and weblinks have titles that describe a topic or purpose. The purpose of the link can be determined by the text alone. That is, you don’t need to include additional information justifying the use of the link. You want the link to be meaningful in context. For example, do not use generic text such as “click here” or “read more” unless the purpose of the link can be determined by meaning in the surrounding content.
Examples
Digital OER should have descriptive links that explain to where the hyperlink is going to navigate the reader.
- Good example: Information on the BC Open Textbook Project is available online.
- Bad example: Click here for information on the BC Open Textbook Project.
If the OER design does not permit the inclusion of explicit links in the text, implicit links can be used, and a more detailed list of sources should be provided at the end of the resource or in a separate document. Footnotes are a great way of providing more explicit links for content without cluttering the text on a page.
Use Accessible Fonts & Colors
OER should be readable for those with disabilities related to color as well. Some best practices for ensuring that fonts and colors are accessible are described below:
- Use dyslexic-friendly fonts, such as Arial, Century Gothic, Open Sans, and Verdana. Your institution might recommend certain fonts for digital and print materials. These recommended fonts are usually chosen for ease of use and accessibility and may be a good fit for your needs as well.
- Make sure there is a clear contrast between colors (e.g. between the background and font color, or between separate colors on a graph). There are many free online tools available for checking color contrast, but we recommend WebAim’s Color Contrast Checker and ContrastChecker.com.
- Do not use color to communicate meaning without other markers of that meaning present. If you have color-dependent information in images or within the text of your resource, be sure that either alternative methods of recognition (such as differing patterns) are present, or that the contrast can be adjusted by users.
Online Accessibility Tools
A great deal of OER content is displayed on websites, where we can use accessibility-checking tools to identify areas that can make it difficult for assistive technology tools to work properly. The online WAVE tool does just that: identifying errors and possible issues with the accessibility of websites.
The Flexible Learning for Open Education (floe) website provides access to a suite of tools intended to “supports learners, educators and curriculum producers in achieving one-size-fits-one learning design for the full diversity of learners.”[7]
- CAST. (n.d.). About Universal Design for Learning. Retrieved from http://www.cast.org/our-work/about-udl.html ↵
- CAST. (2018). Universal Design for Learning guidelines version 2.2. Retrieved from http://udlguidelines.cast.org/ ↵
- Coolidge, A., Doner, S., Robertson, T., Gray, J. (2015). Accessibility toolkit – 2nd Edition. Victoria, BC: BCcampus. Retrieved from https://opentextbc.ca/accessibilitytoo ↵
- Edyburn, D. L. (2015). Accessible Instructional Design. Bingley: Emerald Group Publishing Limited. ↵
- This section was adapted from "Accessibility webpage" by Affordable Learning Georgia and UH OER Training by Billy Meinke, licensed CC BY 4.0. ↵
- This scenario is used under at CC BY 4.0 licence from University of British Columbia. https://pose.open.ubc.ca/open-education/oer/what-makes-an-educational-resource-open/ ↵
- For more information, see floe's Inclusive Learning Design Handbook online at https://handbook.floeproject.org/ or visit their source code on GitHub: https://github.com/fluid-project/ ↵
Accessibility can be viewed as the "ability to access" something. The concept of accessible design and practice of accessible development ensures both "direct access" (i.e. unassisted) and "indirect access" meaning compatibility with a person's assistive technology (for example, computer screen readers). (Source: Wikipedia.org)
A framework to improve and optimize teaching and learning for all people based on the concept that, by providing multiple ways of engaging with content, the diverse educational needs of learners can be met.
A process intended to design products that are usable by all people,with or without disabilities, to the greatest extent possible (Edyburn, 2015).
A word or phrase that can be inserted as an attribute in an HTML (Hypertext Markup Language) document to tell website visitors the nature or contents of an image. (Source: WhatIs.com)